
Let me make a wild guess for you.
Your days are not overflowing with any free time.
You give as many number of hours as possible to your blog, however it never appears to be enough.
If you could only spend more of your time on the things that actually matter.
Like writing. Or connecting with the other bloggers. Or researching.
Surely you should be capable to save some time somewhere.
How about WordPress?
Being a blogger you put in WordPress for many hours, even days.
However, are you actually working as speedily, productively and efficiently as you could and should?
Probably not, right?
Certainly, you could research some nifty shortcuts always. But they will take a little time – which is what you do not exactly have.
Luckily, you can disengage any time-wasting habit with these lesser-known WordPress hacks.
All of them are guaranteed to assist you wring each last second from your blogging routine.

1. For Zero Distractions, Go Full-Screen
To write as effectively and efficiently as possible, you require zero distraction.
Problem is, the standardized WordPress editor has lots of them.
The easy solution is to go to the full-screen editor as it offers you a bare-white canvas for working.
The important formatting tools like links, lists and headings are still there; however, they are hidden away, coming only when you put your mouse pointer on the top of screen.
To get in full-screen editor, click full-screen icon on your WordPress editor menu.
2. Adjust Editor To Match With Your Blog Layout Perfectly
The one issue with full-screen editor? The full screen editor is too wide. You can easily fit almost 21 words in a single line!
The solution for that: Change the width.
To make it narrow, press CTRL and then –. To make it wide, press CTRL and then +.
If you minimize width to match with your blog layout, then you will get a much better sense about how the writing will look on your page actually. Content that looks balanced at one specific width can look crowded and dense at another, so utilize this hack in order to avoid distasteful surprises when clicking on Publish.

3. Switch Heading Styles Within The Blink Of Your Eye
This is very useful; you may discover yourself trying to utilize it in Microsoft Word and Google Docs.
It lets you change the heading’s style of any line of text just with a tap of key.
For example, to change any text to H2, put your cursor on the line anywhere, and press keys as below:
CTRL+2 if you are a Windows/Linux user
CMD+2 if you are a Mac user
You can change the number here to change the headings to anything, right from H2 to H6.
4. Never Waste Time Looking For Read More Button
Ever locate yourself looking for the correct icon to insert Read More tag in your post?
With this tip, you can easily avoid clicking and insert the Read More tag within milliseconds.
Here is how:
Put your cursor at the place where you want Read More tag.
Press Alt plus Shift plus t.
Simple!
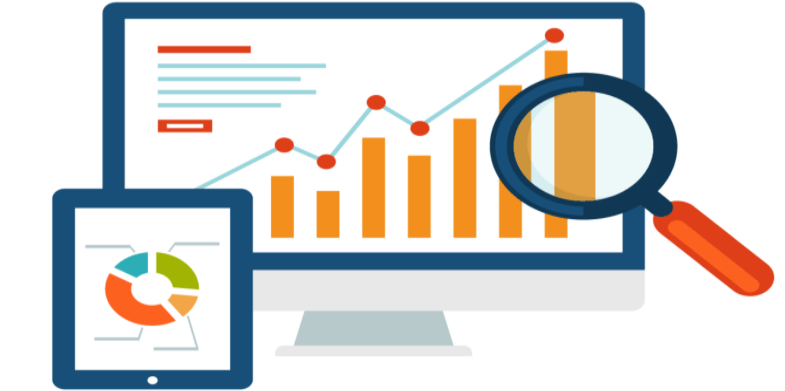
5. Insert Links Without Even Touching The Mouse
While correct button for clicking for Read More tab is quite elusive, hyperlink button is quite enticing and obvious that it is what most bloggers employ for inserting the links.
Here is the real thing: When you are writing in full-screen editor, you will not see the icon or the formatting menu. Dragging the mouse up top in order to make menu emerge is jarring, time-consuming, and a clear chance to improve.
That is why WordPress pros make use of a keyboard shortcut.
See how: Select text you wish to link. Then do CTRL + k (PC user) or do CMD + k (Mac user).
6. Avoid Funky Formatting While Pasting Rich Text
Have you ever tried and copied any cool quote in your blog posts from another document or web page? If you do not paste it right, you can locate yourself swimming in divtags, an alien formatting, and a whole muddle of secret codes that latched on the quote you wished for.
WordPress has a perfect solution for this. You can easily paste text minus formatting by clicking plain-text icon in menu.
Now, whenever you paste any formatted text in the editor, then WordPress will remove formatting for you.

It is fine, except for the next time you just cut and paste any section from your post. It will get stripped of all formatting. So you need to keep in mind to change to regular pasting back, by clicking “Paste-as-text” button again.
So here is the hack: Keep WordPress settings in the way they normally are, and paste as the plain text using keyboard shortcut.
CMD plus SHIFT plus v for Mac and CTRL plus SHIFT plus v for Windows.
7. Use This Reference For Compiling Your Go-To Lists Of Killer Shortcuts
By now, you have seen a few of my favorite and time-saving shortcuts; however, you’ll wish to add some that match your writing flow.
WordPress possess a big list of shortcuts:
Found a shortcut which can make your life in WordPress easier? Add it right away to your list.
Keep Tabs Easily On Your Words Count
You can now check the word count any time by simply looking at bottom of post editor:
In standard editor, word count appears at bottom of text box, above the custom setting.
In full-screen editor, place your mouse at top of your screen so the menu pop up, and word count will come below.
Insert “em” Without “um”
Do dashes confuse you? En dashes, Em dashes, hyphens – things get confusing quickly.
We thankfully stick to a strong content style guide , using em dashes for separating ideas inside sentences.
So, here’s the easiest way to insert them with WordPress.
Type 3 dashes in row.
—
Now, WordPress will convert this automatically into em dash when post is published.

