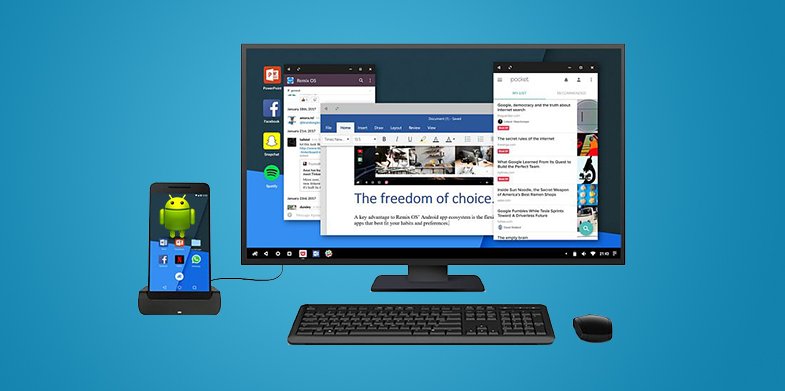
Making your Smartphone and PC work together is a great idea if you want to enjoy a much easier life. Smartphone these days have similar capabilities as desktop computers, therefore they should not be left to exist in different worlds. It can help a lot if you were to break the barrier between your Android Smartphone and your desktop computer so as to enjoy the harmonious extensions that come with added benefits. Here is how you can achieve this:
1. Sync up your storage
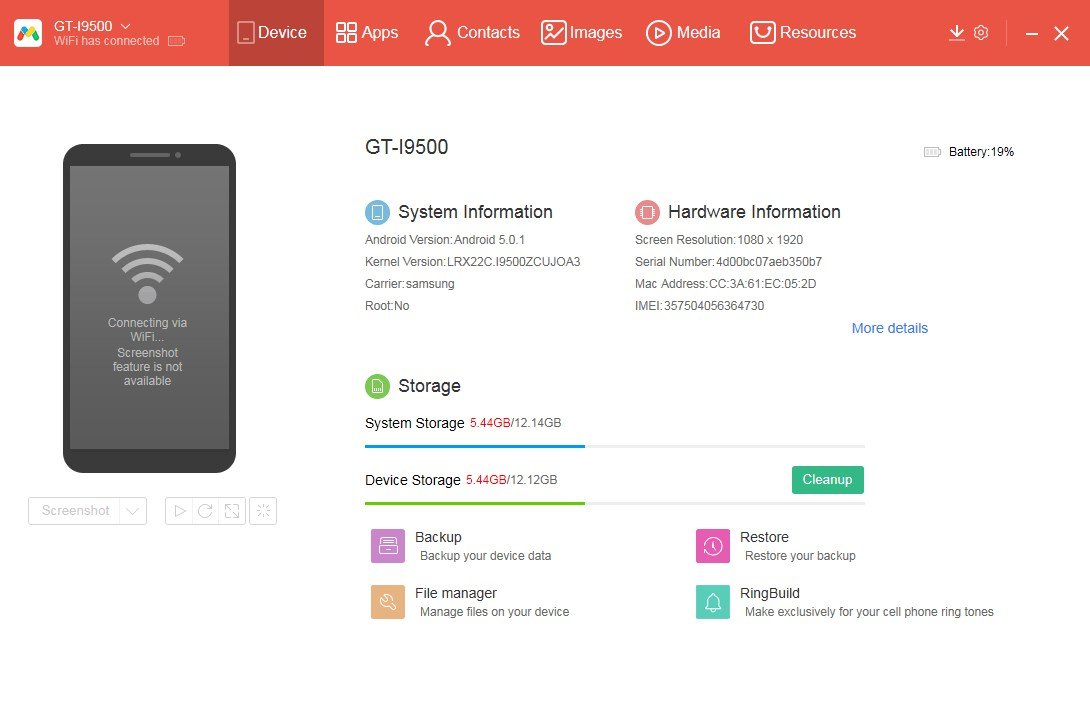
Both your Smartphone and computer have storage spaces, which are separate and unconnected. However, these storage spaces can act as if they are one with the help of a smart cloud-embracing app. It will only take a few minutes of configuration. You will need an android utility called FolderSync though. This utility works with lots of cloud storage providers like Amazon, DropBox, Box, OneDrive, and Google Drive among others. Synching helps one to access data on their computer through their phones and the vice versa.
2. Show directions from your PC on your Phone
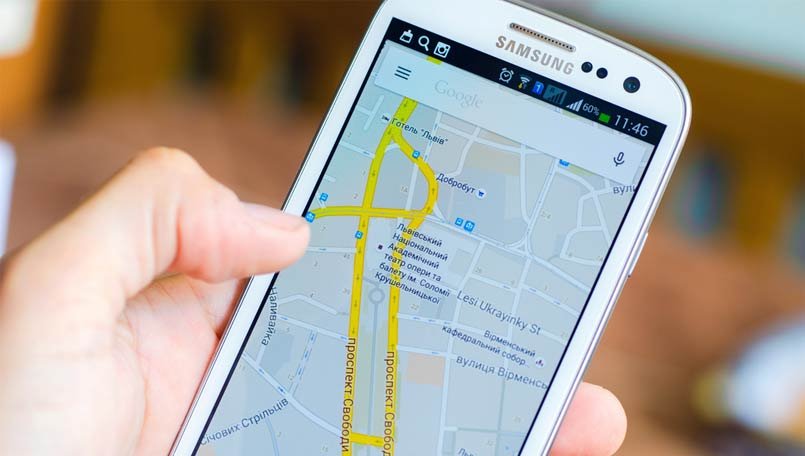
Getting lost can be expected if you are visiting a place for the first time. Google maps help a lot in getting directions but you do not have to use an app for all this. You can beam directions from your computer directly to your Smartphone through your regular web browser.
What you do in this case is to Google ‘Send Directions to my Phone’ on your desktop. You will get a box asking you for the business name or address whose directions are needed. Fill it in and hit Send. Your phone will have the map in no time at all.
3. Find your phone
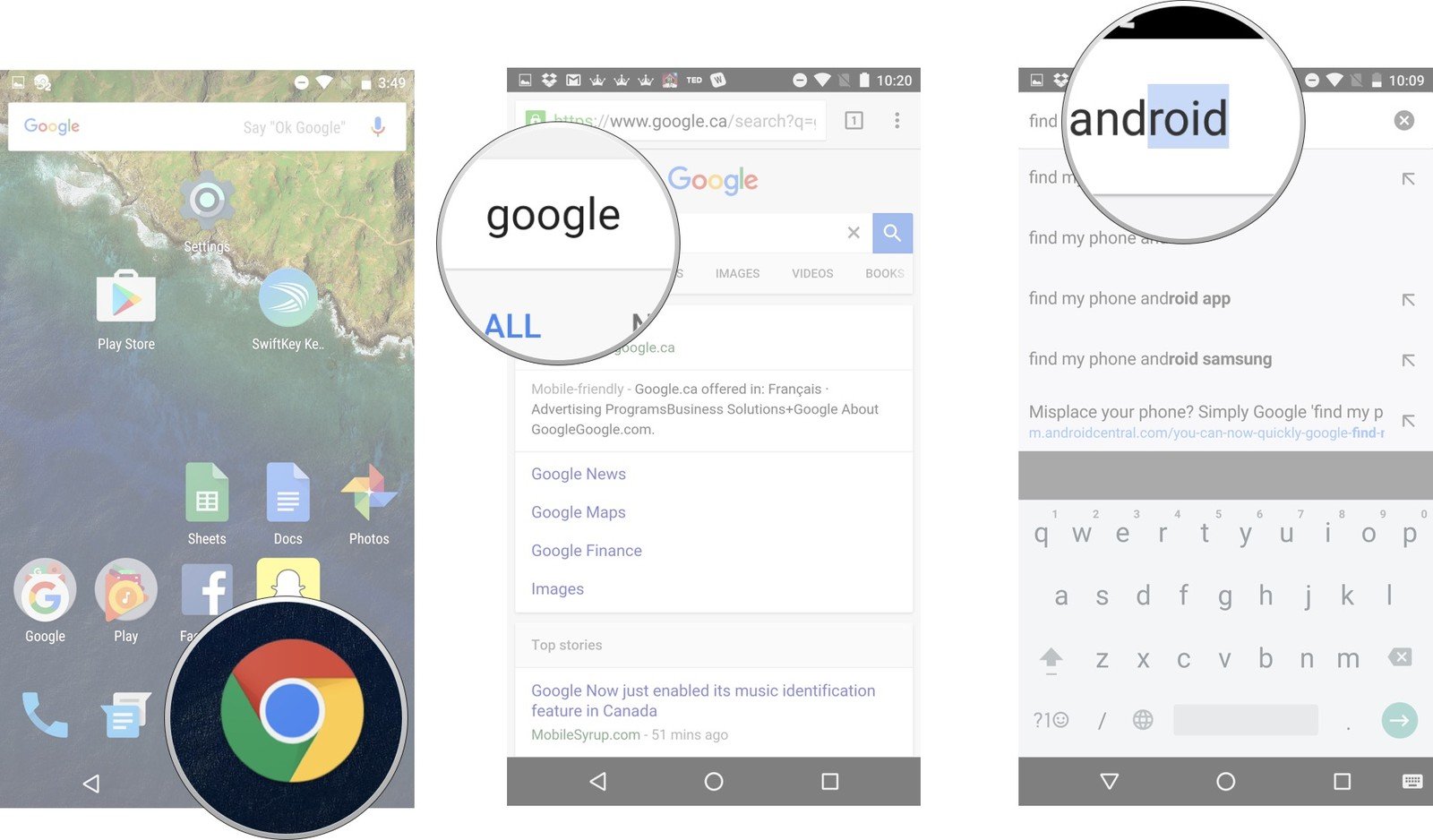
Your PC computer can always be used to find and also to secure your android Smartphone in case it is lost or misplaced. PC computers can be used to tell you exactly where your mobile is. There is a way you can remotely lock your Smartphone in case it is stolen. This is done simply through Google.com in your browser, then type Find My Phone. You will however need to sign in to Google first. In just a few minutes, you should get information pertaining to your lost or misplaced phone. Depending on the findings, you can ring it, lock it or even fully erase it there and then.
4. Share images, web pages and files directly
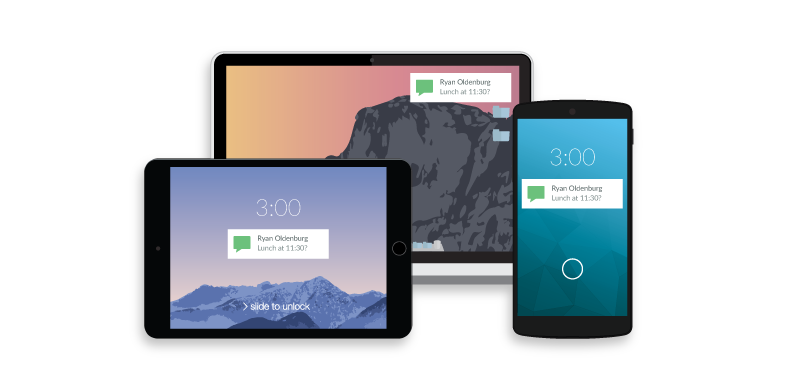
Sharing images, web pages and files directly between your Android devices and PC seems like a hard task but this can be done simply with no wires involved. You need PushBullet, a free android app that has so many content-sharing capabilities worth noting. If you have an item that you want to share to your PC, you just use the regular Android share button, and then select the app as the place where you want to share it. With the app on your PC, you should be able to access so many browser extensions that you can click on every time you have something to share.
5. Send yourself a note
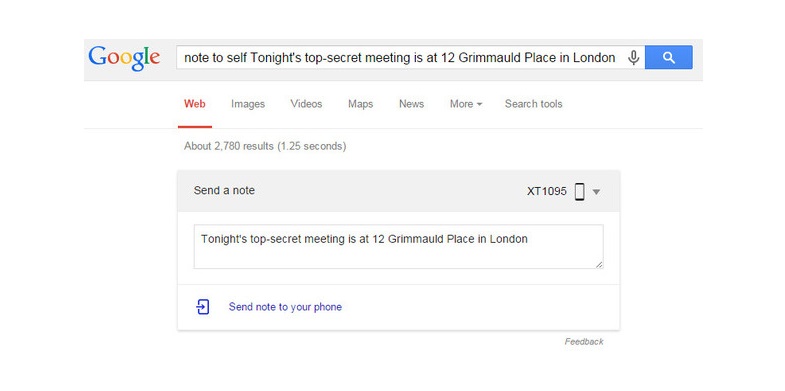
You can easily make a note to yourself that will appear immediately and be ready for action. You just need to use the Note to Self command. To achieve this, type it in Google through your PC plus the contents of your note. Everything that you will send will appear as notification on your Android device. You can then do what you want to do with the note for instance saving it in your Google Keep or sharing it directly or by text.
6. Get a universal clipboard
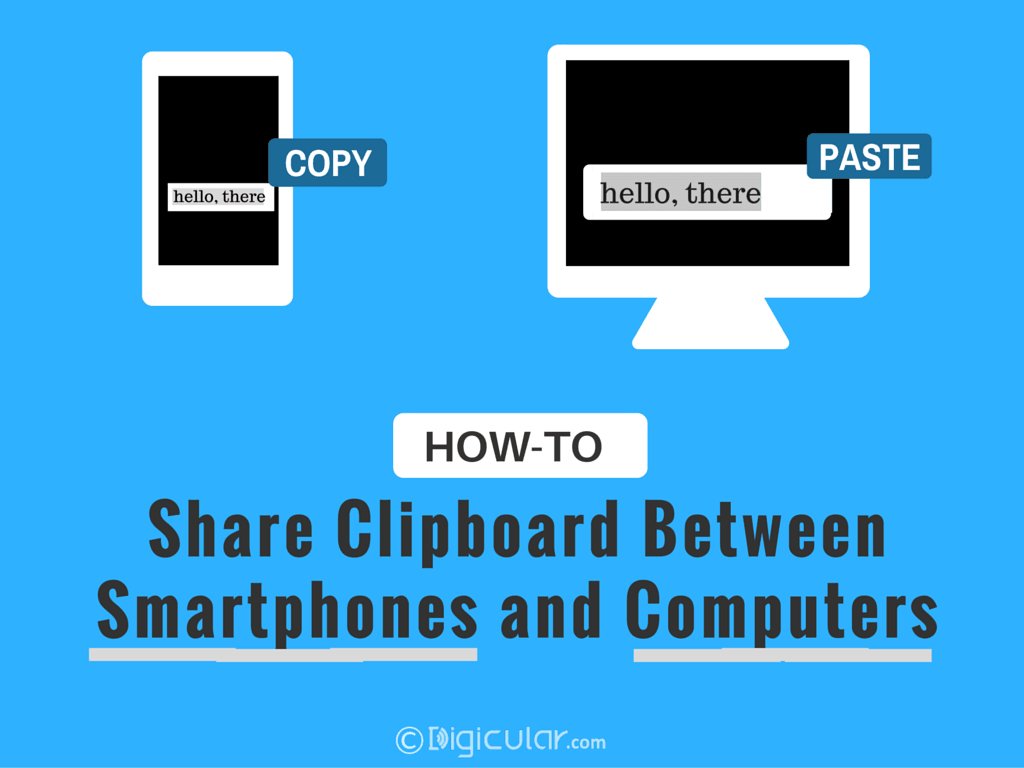
Copying something from your computer and pasting it on your Smartphone seems impossible. It also seems impossible to highlight a text on your phone then paste it on your email or document on your PC. This is very easy to achieve though. You only need a free app called Pushbullet, which lets you create a universal clipboard that will connect your mobile devices and desktop. This will save so much of your time.
Just install the app on your phone, and then install its companion app for the desktop system. Open the app settings for your mobile app and then activate Universal Copy and Paste. This is enough to connect your clipboards. You can now copy on your PC and paste on your phone or copy on your phone and paste it anywhere on your PC.
7. Reminders
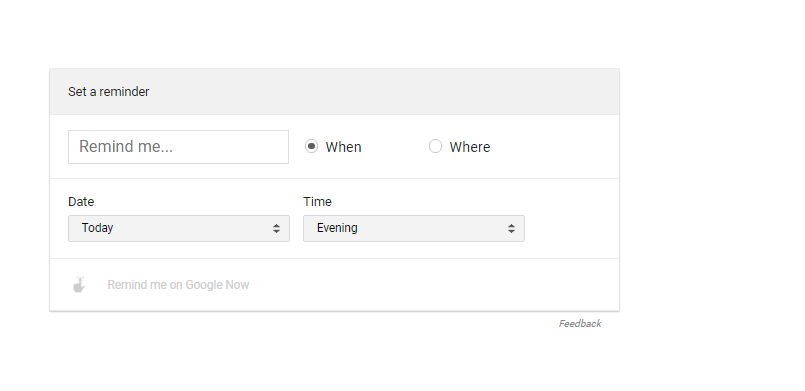
You no longer have to use your phone to create reminders. You can make use of the great reminder system that Google is offering in order to set memos that you can access at certain times or in various locations. Go to where you are signed in from your desktop browser and then type Remind Me into Google. This will give you an Android connected box, where you will fill in the note along with where or when you want it to pop up. Google will then ring your phone when the time comes or when you are at the appropriate location. You can also type in the full command directly.
8. Access your entire computer from your Android Phone
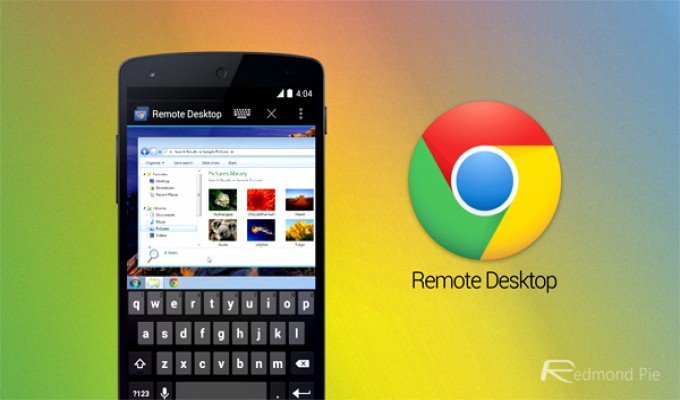
This is a direct connection that enables you to access your entire computer through your Smartphone’s screen. This is done through Chrome Remote Desktop, a free app from Google that is very easy to use and effective. You need to install the app on your phone, and then install its companion app on your desktop. The android app will always give you access every time you want to get into your computer remotely.
Your android Smartphone can do more for you if it is linked directly to your desktop computer. Fortunately you do need wires to link up your Android operating systems with your desktop computer. These are just some of the things you can do easily and conveniently without incurring a lot of costs or spending so much time on it. These will make your life much easier.