Any subscriber to AT&T, whether it is Uverse or fiber, will be set up with a residential gateway. That means for fiber, you will get the ONT box that supplies you with the internet. If you have Uverse, your DSL provider will supply you with the gateway modem that brings the internet into your home. But, having a gateway is not going to give you the wireless connectivity that you want or need.
To get Wi-Fi using a non-AT&T router, you will need to go through a list of the best routers for AT&T Uverse and FiOS to find the right one for you. Then it is time to set it up.
- Buy a New Router: The very first thing that you need to do is to get yourself a compatible AT&T router. You should not have to deal with the mediocre wireless that comes with the AT&T Uverse modem and the gateway that they require you to use. You will never get all of the features, speeds, or security that you want or need from the most basic router on the market. Instead, it is better to opt to buy your own router and get all of the wireless features that you really want or need. If you are wondering why you would spend the extra money, remember you are paying for peace of mind.
- Confirm your Router is Compatible: Before you even attempt to set up your router, verify that your router will work with your Uverse or FiOS account. You can find compatibility listings usually from various websites, but AT&T is unlikely to be very helpful in this department, as they want you to only use their devices. Otherwise, you are likely to find yourself frustrated at the fact that it does not work. The routers themselves should also advertise which ISPs that they are compatible with.
- Have your Information Handy: After confirming that you have an AT&T compatible router, you should make sure that you have the right password and login information for both your router and your gateway. This will save you from frantically looking for them later when you need them. AT&T should have given you the login information and the login information for your router should have come with it.
- Login to your Gateway’s Settings: To get into the settings on your gateway, you will need to login. To do this, open up a browser on your computer that is connected to the modem. Type in 192.168.1.254. The password should be on the gateway itself and should be a long and forgettable number. From here you should be able to see all of the settings that are available for your gateway.

- Disable Gateway Wi-Fi: If you have AT&T Uverse and want to use a separate router, you will need to disable the wireless capabilities that are in the AT&T modem. Inside the modem’s settings, click on Wireless or Wi-Fi and scroll down until you find the Interface. Click Disabled. You will need to do the same to the Wi-Fi Radio. This is important if you are using a dual-band router, because you will get held up on the 5GHz band if you leave the Radio enabled. Your new router will find itself conflicted, so pay attention.
- Bridge Mode: Now you will need to put your AT&T gateway into Bridge Mode, which is also referred to as Passthrough mode. You should be able to locate that in your gateway settings, but exactly how to get that will depend on the gateway that you have. Bridge mode is there so that you can connect another router to your AT&T gateway. This is because most of the modems that you receive for Uverse will already have a wireless capability and even though it gets turned off, you are still bridging two routers together.
- Turn the Modem Off: Next, you will need to turn off your computer and your modem or ONT and disconnect the cable that goes to your computer. If you have any other devices connected to the gateway, make sure to disconnect them as well. You don’t want the system to become confused. This includes any printers or game consoles that you might have wired to it.
- Connect Router: You can now connect an Ethernet cable between the port on your modem to the port on your router. Use another Ethernet cable to connect your router to your computer.
- Turn it On: Turn the power on your modem and router. Then turn on your computer. You should see the power lights come on and the internet connectivity lights as well. Give it a few minutes to get booted up.
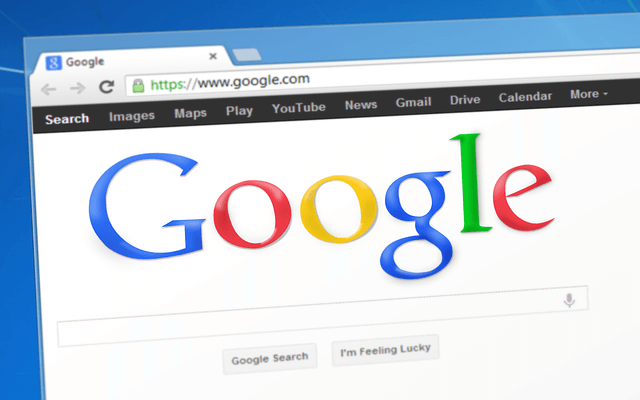
- Open a Browser: Open a web browser and enter your router’s IP address. This will be different depending on the router that you have, so check on the box or the packaging of the router to find your specific IP address. This is not going to be the same IP address that you entered in to get to the gateway settings earlier. This is because the purpose of that was to get into the AT&T modem, whereas this is to get into your new router’s settings; a completely different device.
- Adjust the Settings: Once you have logged into your router’s settings, you need to find the Internet Connection type and change it to PPPoE. Make sure to save your settings. This is also where you can change your login information and security settings.
- Remember: When you use a router that is not AT&T, you cannot call their customer service for help with it. You will need to contact the manufacturer of the router for troubleshooting. You should also know that only one device can be put in bridge or passthrough mode with your AT&T gateway. This means that if you were hoping to have more than one device connected at a time, beyond a single router, you will not be able to do so.
The major trouble occurs while establishing connection on the routers which supports simultaneous 2.4GHz and 5GHz bands, generally occurs in case of access point routers.
The connecting technique of a non-att router is really good to see. I want to say that the article really well-explained, the steps you are discussing is really easy to understand. I must say that everyone should go through this article once.
I see it’s a really helpful article, so much to know about the non at&t router. Its well explained on every step, that one non technical person could also follow the explanations. Hope it will work for me and would love to write back again.
When I tried to connect the non-att router, it wanted an IP address. So I have given the default IP address. But it didn’t access it. Then which IP address I have to give?