When you’re looking for the best tools to use for productivity and efficiency, there’s no denying the fact that Google doesn’t fall far behind others. Google has expanded much beyond being a search engine and an email service provider. When you sign up for a Google account, you now have access to many tools and document-processing features, such as Google Spreadsheets.
When used correctly, Google Spreadsheets can help you make reports with ease. At the outset, Google Spreadsheets looks quite simple and basic. But, the truth is that when you learn to go deeper and master the various features, there are so many options and functions that can enhance your productivity and efficiency. Businesses and individuals alike can benefit from the gifts of technology, like Google Spreadsheets.
That said, here are some tips, techniques and hacks that you can use to get the most out of Google Spreadsheets:
1. Choose To Go For Wide-Format Data Tables Whenever Possible
As much as possible, you should go for wide-format data tables. These also refer to the typical two-dimensional, standard tables.
With this kind of grid format, you can use rows and columns to understand all the information you’re going to collate more easily. When you’re going to use these tables to create charts or make calculations, this layout tends to be the better choice. Across rows and columns, you can make calculations with more ease.
Here are other advantages that you can gain from choosing the wide-format data table:
- It’s easier to show data and parse it correctly
- It doesn’t create blank rows and columns which make the interpretation and analysis of data complicated
2. Add Images Within Your Spreadsheets
Yes, Google Spreadsheets also makes it possible for the user to add images within the spreadsheets. This ability adds to the creativity factor and makes reporting easier when these images are necessary for the report. It cuts down the need for you to open and close multiple applications while you’re running your report.
Here’s how you can add images within your spreadsheets:
- Use the =IMAGE function.
- Drop the URL of the image that you wish to insert.
- Close, and add it inside the spreadsheet.
3. Use Google Forms For Data Entry
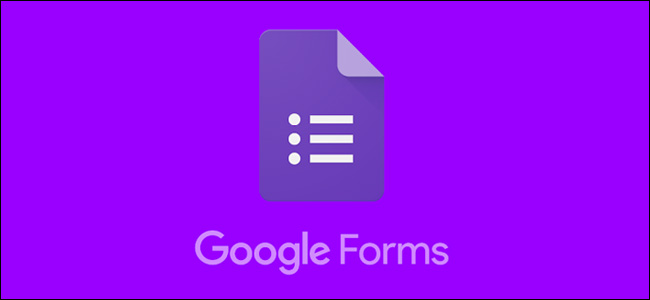
Google Forms and Google Spreadsheets can now be collated for better collection of user inputs. With this kind of function, data collection is separated from data storage and analysis. That’ll make reporting so much more efficient because the chances of overlap of information and data are now reduced.
After collecting information on Google forms, you can record the responses immediately through Google Sheets. This function makes it easier for you to have more accurate insights and perform a better analysis of the information that you’re gathering.
For this purpose, here’s an example of steps that you can follow:
- Create a Google Form on Google Drive
- Set up the form that you’re creating
- Create the Google Sheets dashboard where you’re going to collate the information from the Google Form
4. Grab Data From Other Google Sheets
When you’re working with multiple spreadsheets, Google now enables you to collect data from one spreadsheet to another.
Here, the function is known as IMPORTRANGE. Using this function enables you to transfer data from one sheet to another and the data stays up to date. Therefore, when changes are made on a particular sheet, and you’ve transferred this data to another sheet, the change is adequately recorded.
The basic formula to follow for this function is as follows:
=IMPORTRANGE(“Url of Sheet to link to,” “Sheet and cell references”)
5. Use Only One Type Of Information Per Cell
To improve your efficiency and to prevent any errors in using Google Spreadsheets formulas, it’s highly recommended to use only one type of information per cell. Don’t put more than one data point in a single cell.
For instance, apply only one currency value to a cell. If you’re working with different currency values, you should create two separate cells or tables. Else, when you create computations on these cells or tables, Google Spreadsheets will misread it. The various formulas in Google Sheets can function better when the data you input is also less confusing.
This kind of organized practice will make it easier to analyze the information you’ve placed on your sheets.
6. Retrieve Data With Ease
If you’re working with a large document or multiple sheets, one of the challenges you’ll encounter will have to do with retrieving data. It’s going to be complicated and time-consuming if you have to scroll through hundreds of rows to find what you’re looking for.
To help you retrieve data with ease, whenever you need it, there are many formulas that you can apply. Some of the formulas are given below.
- VLOOKUP
This is a vertical lookup formula wherein the first column range is searched. When it finds the value or data that you’re looking for, it returns that value in the row from that column where you found the data.
- HLOOKUP
This formula is used as the opposite of the VLOOKUP formula. Instead of searching through a column, it goes through the rows instead.
- INDEX & MATCH
This combines two formulas to come up with flexible lookup solutions. These are also used in Excel, with the same function applicable in Google Spreadsheets.
7. Prevent Unwanted Changes
If there is certain information in your Spreadsheets or reports that you don’t like to be changed or altered, you can prevent unwanted changes by locking those cells. This is an excellent function to apply, particularly when the sheet is shared by many users. This feature ensures that reports stay accurate and prevents tampering of information.
Here’s how you can apply this function:
- Select the Data bar, then press the “Protected sheets and ranges” option.
- Click and drag the data that you wish to be protected.
Conclusion
With the above list of functions and techniques, now you’re one step closer to becoming the master of your Google reports. As basic as Google Spreadsheets may be, these techniques demonstrate that there’s so much more for you to explore and accomplish here. These options are already inherent in Google, waiting to be discovered and used. Use this list and start mastering these techniques. You’ll see that now you can be more productive and efficient with the tasks that you have to accomplish.