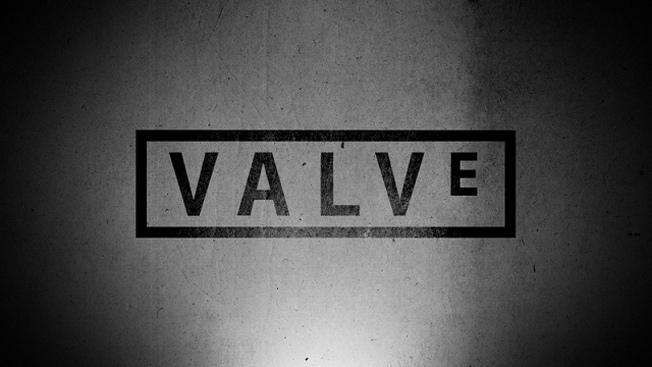
Everyone is getting ready for the holiday season, including the gaming gurus over at Valve. The first time we heard of SteamOS was back in September, hardly three months ago. Now it is available for download as the BETA has been released to the public. The first version of SteamOS 1.0 is called “Alchemist” and is based on Debian “Wheezy” 7.1 distribution.
SteamOS is an operating system developed for gamers by gamers. It aims to bring smooth gaming experience to your home, especially your living room, so that you can spend time playing games with your family and friends.

At the moment we are very limited to the information, features and tools available to the SteamOS, so below is a list of compiled information from official Valve resources. On the bottom of this page you can find links that link to all the official information about SteamOS.
SteamOS FAQ
SteamOS Hardware Requirements
- Intel or AMD 64-bit capable processor
- 4GB or more memory
- 500GB or larger disk
- NVIDIA graphics card (AMD and Intel graphics support coming soon)
- UEFI boot support
- USB port for installation
What software runs on SteamOS
SteamOS is designed to run Steam and Steam games. It also provides a desktop mode which can run regular Linux applications. SteamOS makes use of the standard APT package manager for software updates; you can add third-party sources to your subscribed repositories to gain access to more applications. SteamOS currently provides a limited set of packages, but many Debian wheezy packages work fine on SteamOS. We plan to make a wider variety of packages vailable directly from the SteamOS repositories over time.
How do I install SteamOS
There are two different install methods for SteamOS. ”’WARNING: BOTH METHODS WILL ERASE EVERYTHING ON THE MACHINE”’
The easiest method is an image-based install using CloneZilla. You will need to create a SteamOS System Restore USB stick to perform this install. The image provided here requires at least a 1TB disk.
- Format a 4GB or larger USB stick with the FAT32 filesystem. Use “SYSRESTORE” as the partition name
- Unzip the contents of SYSRESTORE.zip to this USB stick to create the System Restore USB stick
- Put the System Restore USB stick in your target machine. Boot your machine and tell the BIOS to boot off the stick. (usually something like F8, F11 or F12 will bring up the BIOS boot menu).
- Make sure you select the UEFI entry, it may look something like “UEFI: Patriot Memory PMAP”
- Select “Restore Entire Disk” from the GRUB menu.
- System Restore will proceed automatically. When it is complete it will reboot into your freshly re-imaged SteamOS
The second method is based on the Debian Installer. It requires multiple configuration steps:
- Unzip the SteamOSInstaller.zip file to a blank, FAT32-formatted USB stick.
- Put the USB stick in your target machine. Boot your machine and tell the BIOS to boot off the stick. (usually something like F8, F11, or F12 will bring up the BIOS boot menu).
- Make sure you select the UEFI entry, it may look something like “UEFI: Patriot Memory PMAP”
- Pick “Automated Install” from the next menu.
- The rest of the installation is unattended and will repartition the drive and install SteamOS.
- After installation is complete, log onto the resulting system (using the Gnome session) with the predefined “steam” account. The password is “steam”. Run steam, accept the EULA, and let it bootstrap. Logoff the steam account
- Log on with the “desktop” account. The password is “desktop”
- From a terminal window, run ~/post_logon.sh. This will prompt for a password – enter “desktop”. This script will perform the post-install customizations, delete itself, then reboot into the recovery partition capture utility.
- Confirm “y” to continue and the recovery partition will be created. When it is finished, reboot into your freshly installed SteamOS
How do I get to the desktop on SteamOS? All I see is Steam.
To access the SteamOS desktop, it must be enabled from the Steam Settings menu. Select Settings (the gear icon in the top right) then select Interface and check the “Enable access to the Linux desktop” box. Now the Exit button will have an additional option, “Return to Desktop” that will switch to the SteamOS desktop.
SteamOS Offical Resources
Alright, that covers about all of the basic information regarding the initial beta release. Here is a list of links that till explain even more what SteamOS is and what it does.
http://store.steampowered.com/steamos/
http://steamcommunity.com/groups/steamuniverse/discussions/1/
http://store.steampowered.com/livingroom/SteamOS/
http://en.wikipedia.org/wiki/SteamOS