Searching for the functional Android to Android software? Are there too many files on your old Android phone? It is certainly uneasy for you to transfer batches of files from the old Android phone to the new one without this article. If you read this article, you will get the top 5 Android to Android transfer software here. To transfer mountains of data from Android to Android won’t be a trouble anymore so that you can switch a new Android phone and share files with your friends who are Android users breezily.
1. Coolmuster Mobile Transfer – Transfer Data from Android to Android in 1 Click
If you want to transfer multiple data from Android to Android at a high speed, Coolmuster Mobile Transfer is the best choice. This Android to Android Transfer software is well-known for its fast transferring process and transferring overall data types. It can transfer almost all kinds of data types from Android to Android at the same time in 1 click, such as contacts, call logs, text messages, photos, videos, music, apps, and documents. So you can get all these data on your new Android phone in a short time.
With the high compatibility, this Android to Android Transfer Software supports almost all versions of Android phones, like Samsung Galaxy S10/S9/S8/S7, HTC U12+/U11+/U11/10, Sony Xperia 5/1/XZ3/XZ2/10+/10/XA2, LG G8s/G8/G7/G6+/G6, ZTE Axon 10 Pro/9 Pro/7, Huawei, Xiaomi, Motorola, Google, and etc.
Additionally, it also supports to transfer data from Android to iPhone, from iPhone to Android, and from iPhone to iPhone.
1. Download and install Coolmuster Mobile Transfer on your computer, and launch this Android to Android Transfer Software. Then connect two Android phones to the computer with USB cables.
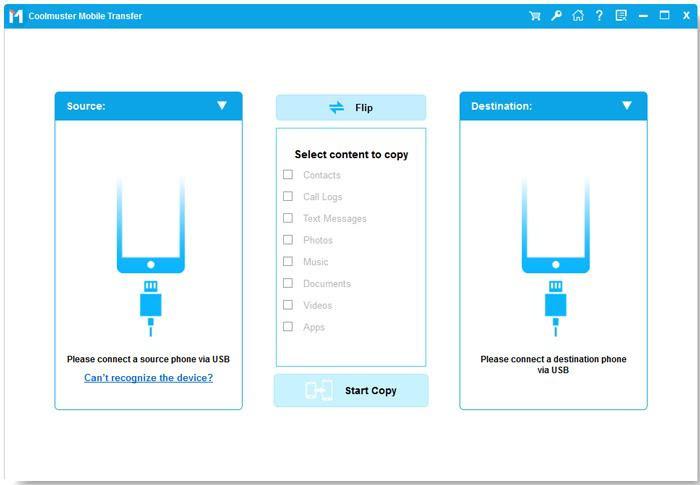
2. The Android to Android Transfer Software will recognize your Android devices quickly and you can see they appear on the two sides respectively of the interface. If needed, you can click the “Flip” icon on the central top to exchange the places of the source device and destination device.
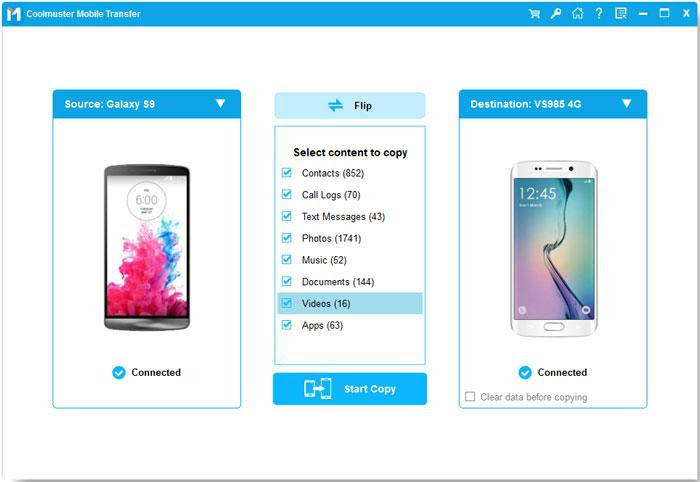
3. Next, tick off the data types which you want to transfer. Then tap on the “Start Copy” button. The software will start to transfer the desired data from Android to Android automatically. The transferring process will be finished in a while.

2. Google Drive – Transfer Data from Android to Android Wirelessly
Google Drive is another effective method for Android to Android transfer. Although it can’t transfer data in 1 click, it can transfer the data from Android to Android more easily than manually. Google Drive supports to transfer multiple data, including contacts, calendar, documents and etc.
- You need to enter your Google Drive on the Android phone. Make sure you have signed in with your Google account. Then tap on the “Menu” icon on the top left.
- Then click the “Settings” option on the panel, and tick off the checkbox next to the “Auto Add”.
- Next, enter the built-in Settings app on the Android phone and tap on the “Backup & reset” option. After that, turn on the “Back up to Google Drive” and tap the “Account” to add your Google account which you signed in on Google Drive here.
- Finally, go back to the “Settings” and press the “Account”. Choose the “Google Account”, and then click the “Sync” icon. Google Drive will transfer data from Android to Android.
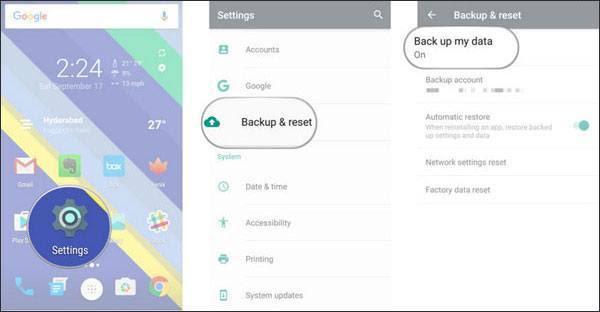
3. SHAREit – Android to Android Transfer Automatically
If you would like to choose SHAREit for Android to Android transfer, you will find that it can’t transfer data automatically. But it also supports several kinds of data, like apps, videos, music, pictures and more.
- Install SHAREit on both Android phones, and then open the program on both Android phones.
- On the sending Android phone, you need to tap on the “Send” button and you will see the types of data. Select the data which you want to transfer and tap on the “Send” icon. SHAREit starts to search for the receiving device.
- On the receiving Android phone, you need to click the “Receive” option on the interface. And the app begins to look for the sending device.
- After a while, you will see an avatar on the sending Android phone. Click it and your Android phones will be connected. The selected data will begin to transfer from Android to Android as well. Wait for several minutes and tap on the “Finish” icon on the sending Android phone.

4. Smart Switch – Transfer Files from Android to Android for Samsung
Smart Switch is a mobile data transfer tool for users, but it has a vital limitation about Android to Android transfer. Your receiving Android device must be a Samsung phone. Otherwise, Smart Switch will not be useful for you at all.
- Download Smart Switch on the computer in advance. Then double-click to install the program. Once done, launch Smart Switch.
- Next, link two Android phones to the computer via USB cables. If prompted, please tap on the “Allow” option on two Android phones. The app will access your phones fast.
- Once connected, click the “Arrow” icon to choose you are sending an Android phone on the first page on the computer. Then choose the “Backup” tab under the Android phone. Then you can select the data types for backup and tap on the “OK” icon. The selected data will be backed up to the computer.
- After that, go back to the primary interface on the computer. Choose the receiving Android phone, and then click the “Restore” icon. Smart Switch will restore the backup data from the computer to your receiving Android phone. When finishing, the Android to Android transfer task is over.
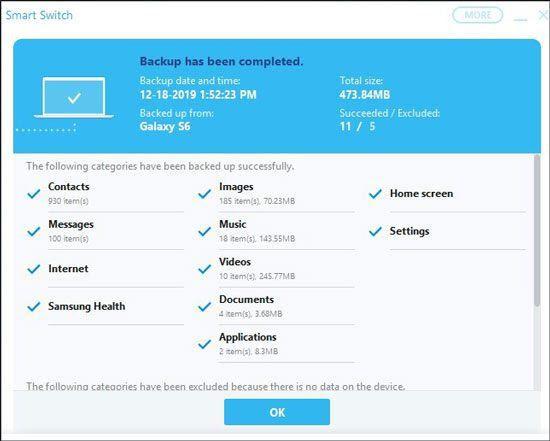
5. Bluetooth – Android to Android Transfer on Phone Manually
Using Bluetooth to achieve Android to Android transfer is an exactly manual method. It is slower than the other solutions which are mentioned above. But if you just want to transfer a little part of the data on the old Android phone, you can choose Bluetooth.
- At first, you are required to switch on the Bluetooth on the Settings of two Android phones.
- Then two Android phones begin searching for each other. After a while, on your old Android device, choose the new Android phones and tap the “Pair”. Next, tap the “OK” on the new Android phone. Two Android phones are connected.
- On the old Android phone, you can select data and click the “Share” icon. Then choose the “Bluetooth” and select your new Android device. On the new Android phone, you need to tap on the “ACCEPT” option on the screen.
- The Bluetooth will begin to transfer your selected data from the old Android phone to the new Android phone. After finished, you can turn off the Bluetooth.

Conclusion
If the 5 software mentioned in this article are practical for you, why not have a try directly? What’s more, the best Android to Android Transfer Software – Coolmuster Mobile Transfer is recommended by most of the users for its fast and overall file transfer characteristic. It is believed that it will satisfy you.
Also Read: Guide to app developers for hire
I am using Google Drive and it’s very helpful to me for data saving. We can use these all software for data saving and transferring our data on our phone. These all Android to Android transfer software best for all Android users. Thanks and keep sharing.