There is no denying that editing PDFs files on your Mac is no longer a hassle these days. In fact, you have lots of tools in store for you unlike in the past when it was all about sticking to the limited options available. Talking of editing PDF files on your Mac, this article will go through how to edit your PDFs using different tools and of course, you can pick the one that works best for you. We will go through both the free options. PDF Editors for Mac and also go as far as discussing the premium options available. Let’s delve in, shall we?
PDFelement 6 is a robust PDF editing tool capable of transforming your PDF experience be it in small scale or in a business. The real beauty with using PDFelement 6 is that you can edit your PDF documents in much like the same way you do in your Word processors. You can tweak everything from your PDF document’s font type, size and style, without losing font and formatting.
Here are some of the PDF editors functions you can get from wondershare PDFelement 6 for Mac:
Editing On The Go
You can do simple PDF editing with this tool ranging from adding text on PDF to reordering your document’s pages
Advanced Editing Features
You can go a step further to customize the way you edit your documents thanks to advanced editing options including the “Line Mode” and “Paragraph Mode” options of editing. With these two mode options, you can automatically add new text to a page, existing paragraphs or text. In fact, the moment a new row is added, the formatting will also be added.
Replace and Search
It enables to replace any word with another one and help you search the keywords which you need in one second.
How do you edit PDF files using Wondershare PDFelement 6 for Mac? Let’s take a peek at how you can do this:
1. Launch PDFelement 6 on your Mac to display the primary interface. Hit the “Edit PDF” tab or simply navigate to the “Edit” menu on the toolbar.
Read more :- Two Ways to Extract Data From PDF Forms Into a CSV File
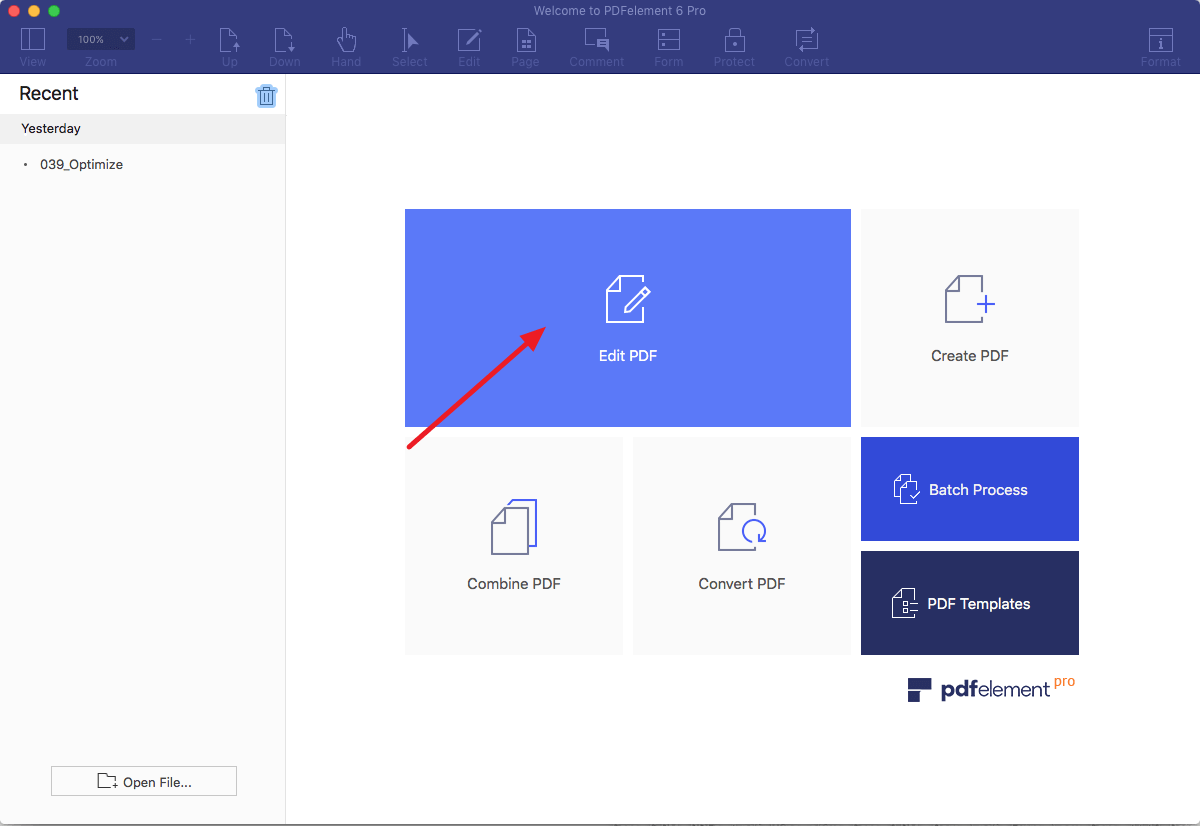
2. Navigate to the target file’s save location, select and click “Open” to upload the file.
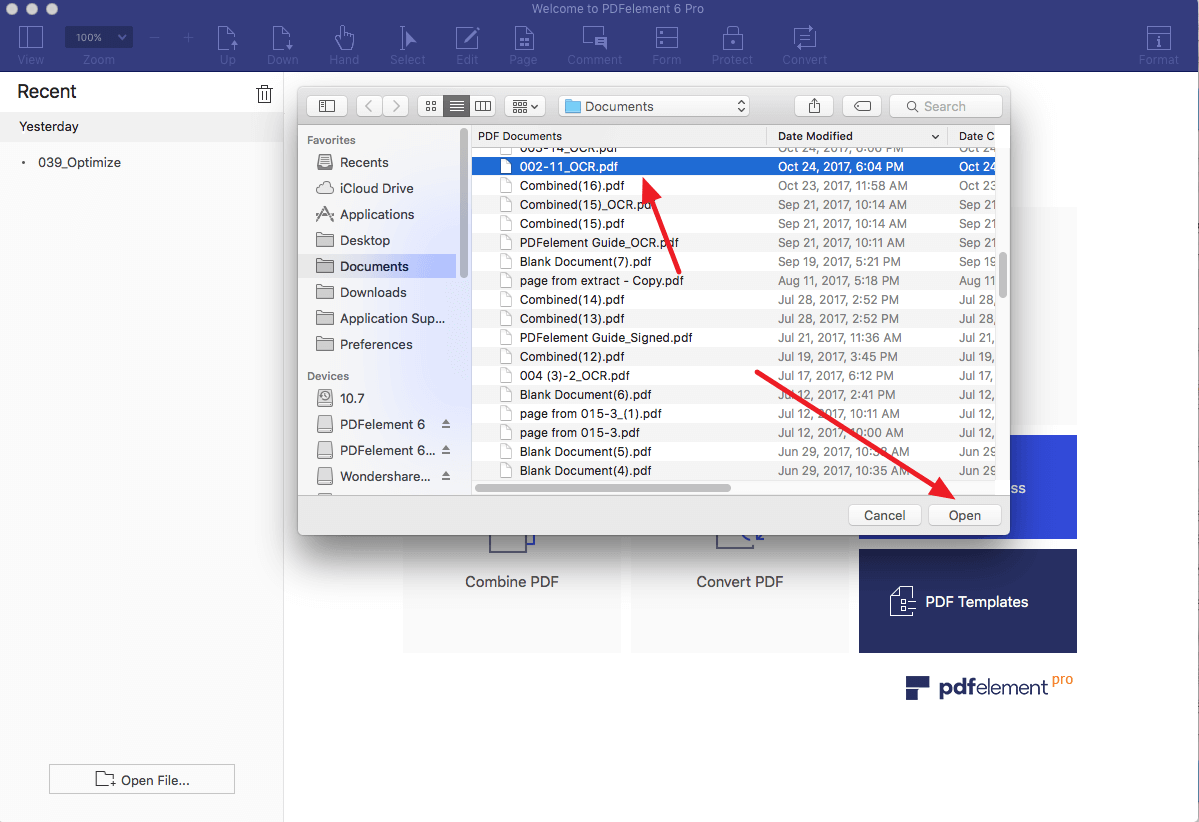
3. Now edit your file as per your need. Click to highlight the text or picture you intend to edit. The program would then display a couple of editing tools. These edit options include Add text, add image, add link, OCR, crop, add watermark, add headers and footers among others. Simply select the respective icon and edit your PDF file as per your need.
Note: OCR is available for PDFelement 6 Professional version.
PDFelement has a standard and Professional versions. The standard version is pretty good if you are handling simple projects but if you want to handle lots of PDF documentation, then the Pro version offers more advanced features including the OCR feature that turns scanned paperwork to editable PDF, Form data extraction tools not to mention features such as bates numbering, redaction, batch processing, and file size optimization.
Price: Standard $59.95/Pro $99.95 (one-time)
PDFexpert
PDFexpert is another top tool to manage and edit PDF files. Most users don’t just love the features but the fact that it is accompanied by an easy-to-use layout and impeccably clear and intuitive interface. The score of an easy to use edit functions is a top hit capable of enticing virtually all users who would want to edit PDF features.
How to edit PDF file on Mac with PDF Expert
Step 1. Download and install PDFexpert on your Mac PC. Install the program and launch it to display the main interface.
Step 2. Navigate to and click the “Edit” menu at the top of the toolbar.
![]()
Here, a host of editing options are displayed including such as edit Text, edit images, add link, edit table of contents, merge PDF files, and delete pages in a PDF file and Redaction among others. Just choose the desired edit option and edit as per your interest.
Price: $59.99
Using Preview on Mac
Preview is a free PDF editor and image viewer tool for Mac featuring an assortment of useful edit capabilities like crop, rotate image, edit texts, and annotate among others. In fact, the program is custom-made for image and PDF files and is automatically included with most MacOS versions. It’s not just free to use but also easy to navigate through.
Read more :- 11 Best Free Software Tools for Editing PDF Files
How to edit PDF using Preview on Mac
1. Open the Preview app on your Mac PC and load the PDF file to be edited. Simply navigate to “File” and then “Open” from the subsequent drop-down menu. Select and click “Open” to upload it to the program.
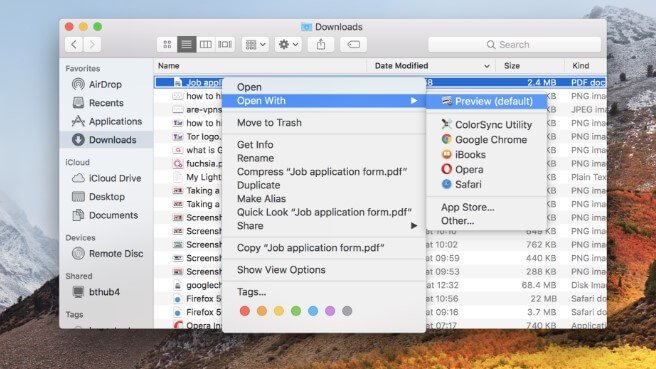
2. Go to the menu bar and tap the “Tools” icon and choose the edit option of your interest. You can edit text, and images in your PDF file by selecting the respective edit option.
3. After editing is complete, navigate to the “File” menu located in the menu bar and then “Save” option from the drop-down list. This way, the changes made shall be saved in your PDF document.
Using Microsoft Word 2013 or 2016
This is a free and popular software that provides seamless PDF editing for your document. The simple and straightforward interface is good for simple PDF editing features particularly the textual aspects of PDF editing.
How to edit PDF file using Microsoft Word 2013 or 2016
1. Click the programs’ icon to open the main window.
2. Now, import the PDF file to be converted to word into the program. Simply navigate to the “File” button located at the menu bar to display a file explorer window. Select target file and click the “Open” then “OK” button. The target file will be converted to normal editable word document but the document may change in terms of layout.
3. You can now edit your document just like any other word document.
Editing PDF Using Hipdf
Hipdf is a web-based online PDF editor which grant you an avenue to add and edit texts, shapes, and images in you PDF document void of any restrictions. The program guarantees free and secure online PDF conversion and even simple editing. You can use any browser to access this program including chrome, IE, Safari, and Explorer as well as popular operating systems like Windows, Mac, and Linux.
To edit PDF file using Using Hipdf
1. Navigate to Hipdf using your favorite browser, https://www.hipdf.com/ and select “Edit” mode.
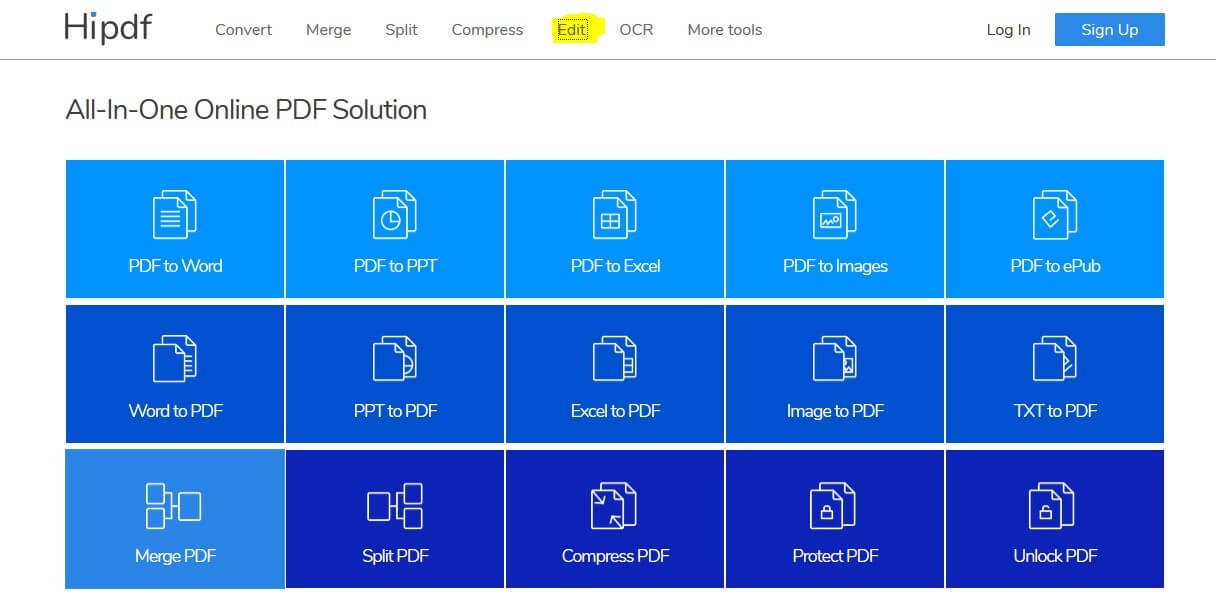
2. Upload the target file by pressing the “Choose File” button, select the respective PDF file and click “Open” to upload. Alternatively, just drag and drop the target PDF file within the task area.
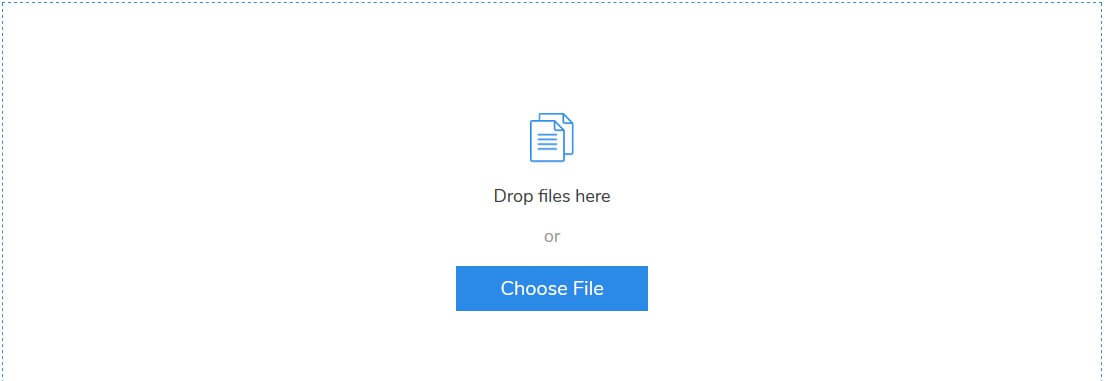
3. Add your PDF document into the ‘task area’. Simply hit on the on “Choose File” button and stick to the on-screen instructions. Alternatively, you can drag-and-drop your file into the ‘task area’.
4. You can then add an image, text or shape to the uploaded PDF file depending on your need. Hit “Apply” and wait for the processing to complete. Click “Download” button to download your newly edited PDF file.