
Deleting messages, photos, or even contacts by mistake from your iPhone sounds disastrous because Apple does not have a proper recovery option. But no worries! Provided you are using an Apple device, the iSkysoft Toolbox for iOS, an iPhone Data Recovery application, can recover deleted data instantly and easily.
iSkysoft Toolbox – iOS Data Recovery enables you to recover data lost in various scenarios: stolen, locked the device and forgot your password, factory reset, accidental deletion, iOS system crash, water damage and more.
In this article, we will show how you can recover your important data using iSkysoft Toolbox for iOS just by following few simple steps.
3 Solutions to Retrieve deleted photos from iPhone with iSkysoft Toolbox for iOS
iSkysoft Toolbox for iOS is a full-featured iPhone data recovery program designed for retrieving files that have been lost or unintentionally deleted from an iPhone, as well as other iOS devices like iPod touch and iPad. This data retriever can run on both Mac OS and Windows, to recover files from iCloud, iTunes, in addition to iOS devices.
Key Features:
- Recover Data from iOS Devices Directly
- Recover Data from iTunes Backup
- Recover Data from iCloud Backup
- iOS WhatsApp, Kik, Viber, LINE Backup & Restore
- Highly support iOS 10 and the latest iPhone 7;
- Fast, simple, robust, fashionable and easy to use.
There are 3 modes to recover lost or deleted data on iPhone via iSkysoft iOS Data Recovery. Check the details for each mode:
Part 1: – Recover Data from iPhone Directly
Please note that you have to stop using the device instantly after you realize the data is lost. Any process after the data loss can overwrite the deleted or lost data, which can be lost permanently.
Step 1: – Install the latest iTunes on your computer.
Before running iSkysoft Toolbox, you have to install the latest version of iTunes on your computer.
Next, disable the iTunes automatic synchronization: launch iTunes and find the “Preferences” menu > click the “Devices” tab > check the option “Prevent iPods, iPhones, and iPads from syncing automatically”.
Now quit iTunes on your Windows PC or Mac.
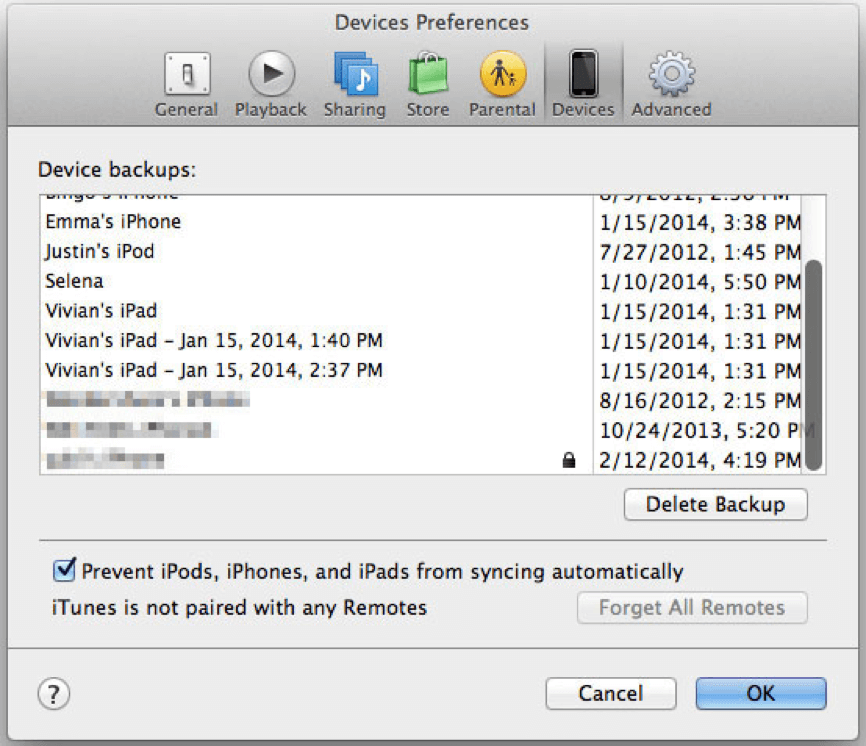
Step 2: – Connect the iOS Device to the Computer
Download and install iSkysoft Toolbox iOS on your PC. Use the USB digital cable to connect your iOS device with computer. Tap the “Trust this Computer” on the iPhone. Click “Data Recovery” in the left side of the window after device connection. You will be navigated to the “Recover from iOS Device” window.
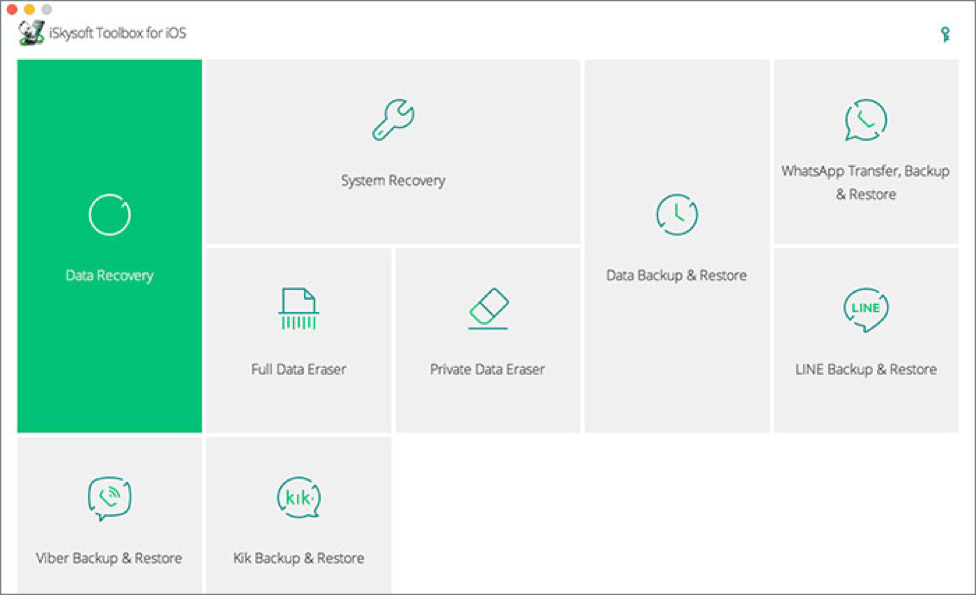
Step 3: – Scan iPhone for Lost Data
In the main window of “Recover from iOS Device”, there are 2 options: Deleted Data from the Device and Existing Data on the Device. It is your choice to choose which one to scan.

Tap “Start Scan”. It might take a few minutes to scan, depending on the amount of data on your iOS device. During the scanning process, if you see that the data you are looking for is there, click “Pause” stop the process.
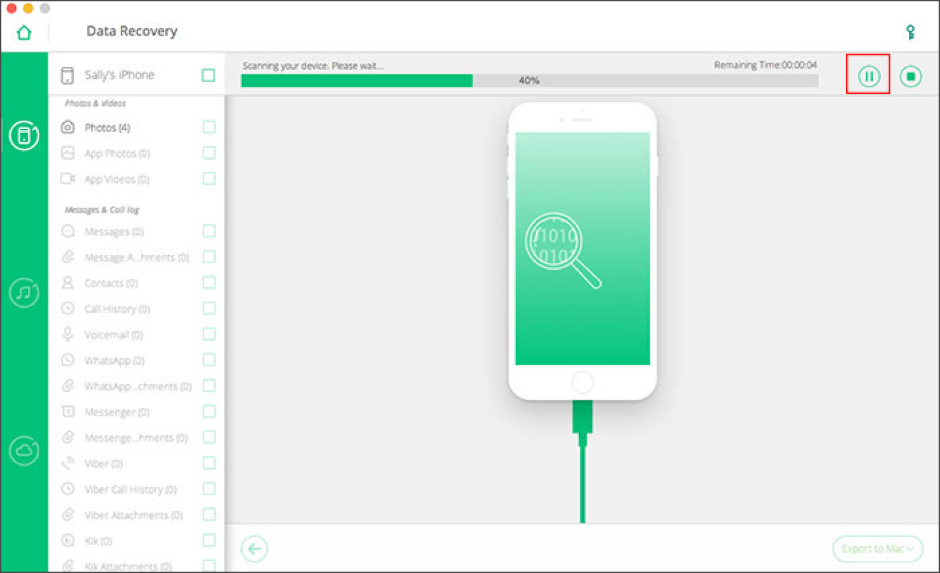
Step 4: – Preview the Scanned Data
Result is generated and displayed after completion of scan process. You can choose the file type in the left side, then preview the found data. You can use the search feature to find the required file directly.
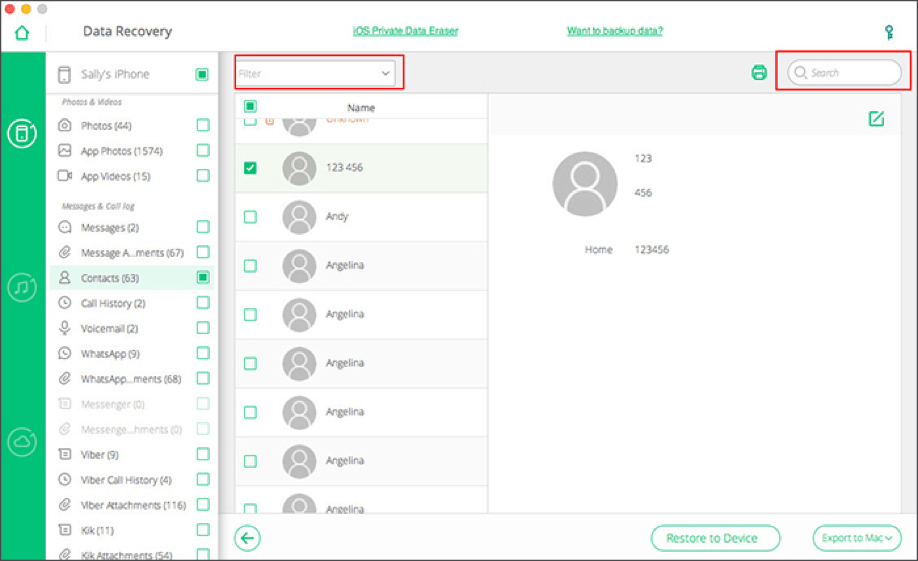
Step 5: – Recover Data from Your iPhone
Tick the checkbox in front of the box to select the data you want to recover. Next, click “Restore” at the bottom of the current window. By default, the data you select will be saved to your computer. iMessage, contacts and notes would have options as: Export to Computer and Restore to Device for you.
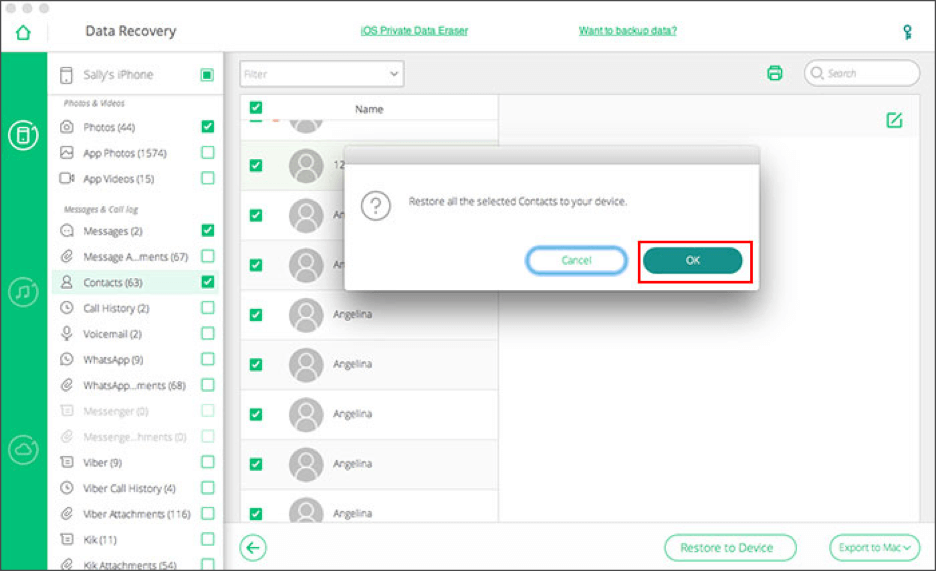
Part 2: – Recover Data from iTunes Backup
Step 1: – Choose “Recover from iTunes Backup file”
If you had backed up your iPhone to iTunes before you lost the data, then you can try to recover files from the iTunes backup file. Launch iSkysoft Toolbox – iOS Data Recovery, click “Recover from iTunes Backup file”.
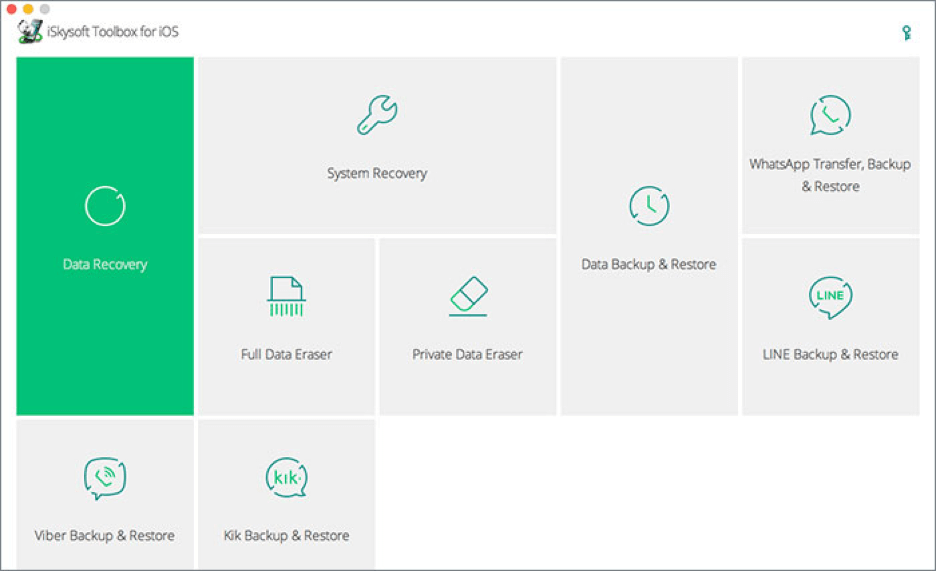
Step 2: – Select iTunes Backup File to Scan
All the iTunes backup files will be automatically detected and displayed by default. Choose the one that contains the data you need and click “Start Scan”.
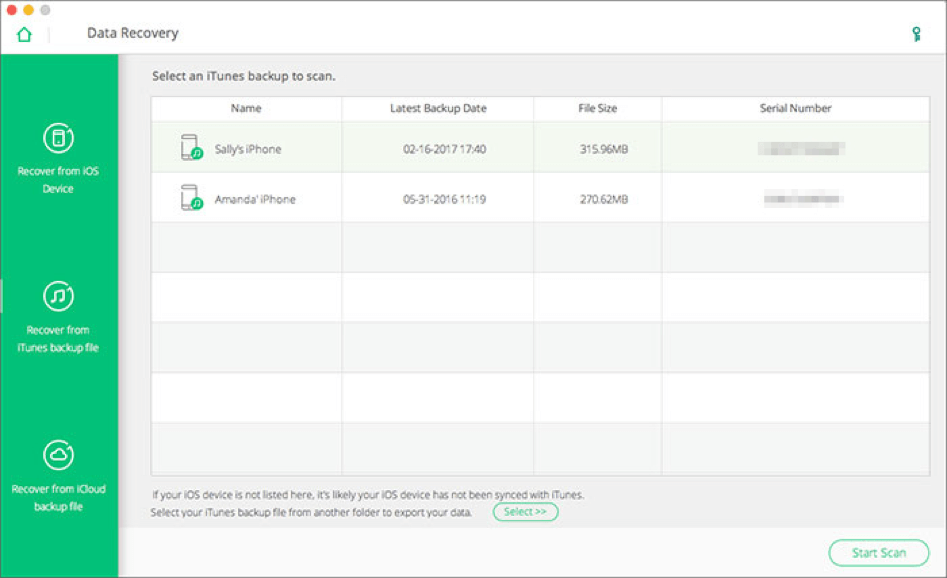
Step 3: – Preview and Recover Data from iTunes Backup File
The iTunes backup file is extracted and displayed in categories in the result page. Select the ones you need and click “Export to Mac”. By default, the data will be saved to your computer again. If you are recovering contacts, text messages and notes, you can connect your iOS device with your computer via a USB cable, then restore them to your device again.
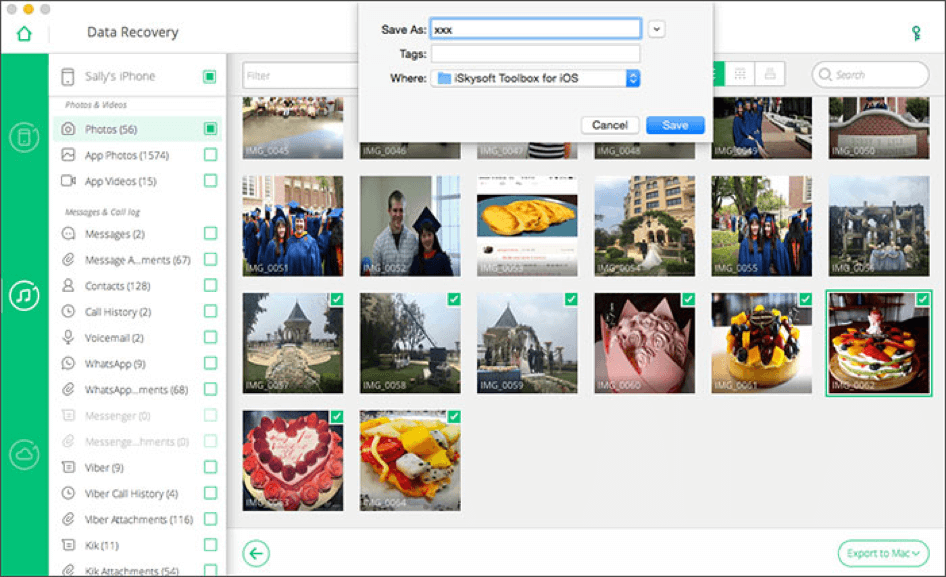
Part 3: – Recover Data from iCloud Backup
Step 1: – Choose “Recover from iCloud Backup file”
This way only works if you had backed up your iPhone, iPad, and iPod touch to iCloud before you lost the wanted data. Launch iSkysoft Toolbox – iOS Data Recovery and click “Recover from iCloud Backup file”.
Step 2: – Sign into iCloud
Sign in to your iCloud account. Do not worry about the security of your account, the software does not collect your personal information at all.

Step 3: – Download iCloud Backup File
All of your iCloud backup files will be detected and displayed in the main window after you logged into iCloud. Choose the one you want to recover data from and click the “Download” button.

In the next new window, you are asked to choose the file types to download. Compared with download all files, it will shorten the download time for downloading target file types. After the download, click “Next”.
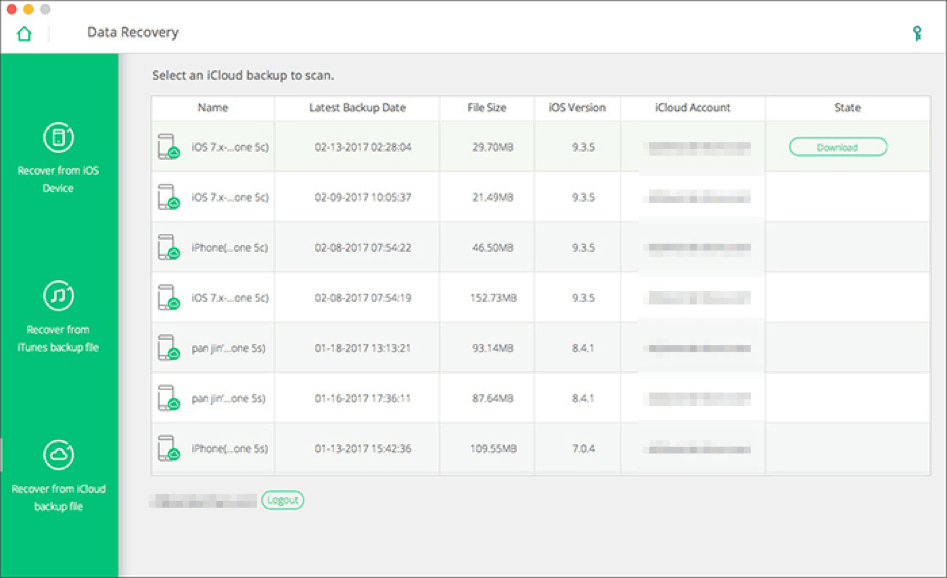
Step 4: – Preview and Recover Data from iCloud Backup File
After scanning, you can see all data is displayed in categories. Next, you can choose any data to preview before performing the recovery.
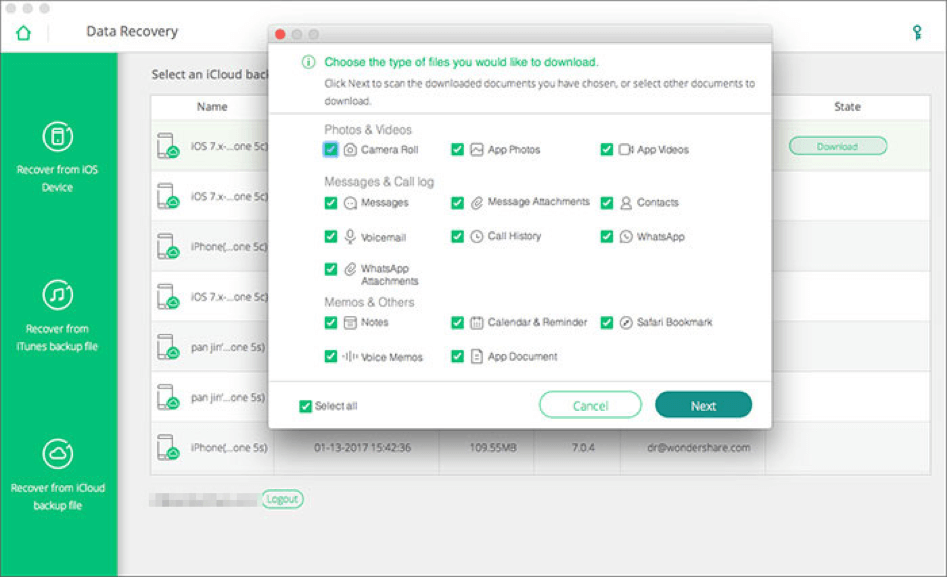
Summary: –
To conclude, iSkysoft Toolbox for iOS proves to be a light, fast, and easy to use solution to recover deleted files and data from your iPhone, as well as its iCloud and iTunes backups.

